Adobe AfterEffectsを使っています。Udemyや本のおすすめまとめです。
Adobe AfterEffectsのおすすめUdemy動画・教材(基本編)
Udemyの講座を紹介します。
After Effects Class 初めてでも安心!現役クリエイターが教える動画コンテンツ制作術
After Effects Class 初めてでも安心!現役クリエイターが教える動画コンテンツ制作術
安定して基礎を学べる教材です。
OMOKAGE TVは広告用の動画制作をやったりモーショングラフィックをやったりしているよう。更新日が少し古いのがデメリットです。昔、ダヴィンチリゾルブの教材を買ってわかりやすかったため、今回も買ってみました。
Udemy中二病が暴発するAfter Effects CC クリエイティブチュートリアル
中二病が暴発するAfter Effects CC クリエイティブチュートリアル
19時間以上あって長いのが特徴です。ボリュームがあった方がお得と考える人にはいいでしょう。
液体系のモーショングラフィックやパーティクルなどいろいろ盛りだくさんだったので買ってみました。
YouTubeチャンネル『あくしょんプラネット』で動画を配信中のようです。この方は独特な語り口でおふざけがはいっているので、そういうのOKよん!という人にはいいかもですね。ちょっとノリがB級映画風ですが面白い感じですかね。
UdemyAEのモーショングラフィック/モーフィングおすすめUdemy動画・教材(応用編)
Adobe Aftereffectsのメリットは情報量が多いことです。Udemyの動画や本などが多数でています。
モーショングラフィックス
- After Effects【脱初心者】6種のパーティクル・アニメーション【モーショングラフィックス】
- After Effects【脱初心者】HUD 5種+2作品【モーショングラフィックス】
かもさんは初歩的な説明はすっ飛ばして解説してくれますかね。逆にその点が心地よいかもしれません。
また作品としてもいい感じのものもあります。複数の講座を買うと若干かぶる部分がありますけど、まあ、別にいいかな程度です。
Udemyモーフィング
モーフィングの解説があるのが
【初心者用】基礎から学べるAfter Effectsモーショングラフィックスビギナーコース
英語なら
After Effects Basics – Morphing Shapes in After Effects
Udemy海外の講座にも注目
Photoshopやイラレとの連携もあります。
海外の講座はかなりマニアックなものまであります。
Learn 2D Game Special Effect Animation in Photoshop
AEのモーショングラフィック/モーフィングおすすめ本
本はこちらの本がおすすめですかね。モーショングラフィックからパーティクルまでカバー。
こちらの本は少し読みにくいところもあるのですが、人気Youtubeチャンネル「TORAERA DOUGA」が執筆。個人的にもセールのとき、買いました。
CS6を使っている人はCS6に対応した本も一応もっているとよいかもしれません。上記の本と似ているが中身は全然違います。
この本もYouTuberの方ですね。サンプルが気になるなら入手してもいいかもです。
初心者~いろいろなレベルの本がでています。下記は難易度高めです。
Adobe AfterEffectsの使い方
少し迷いそうなところだけピックアップしていきます。
コンポジションの新規作成は29.97と30はどっち?
ファイル > 新規コンポジション
サイズはYoutubeなどで利用できる1920*1080(縦長の場合、1080*1920)が多いです。
- 29.97フレーム:アメリカ、カナダ、日本などでテレビ放送やDVD。NTSC(National Television System Committee)。既に普及してしまったため今更やめられず名残りで残っています。
- 30フレーム:デシタルビデオ、ウェブ動画、ゲーム
YouTubeのフレームレートの対応は多いようなので、変換不要です。24fps、25fps、29.97fps、30fps、60fps。
個人的にデジタルでしか使わないため30です。
ピクセル縦横比はアスペクト比ではない?
ピクセル縦横比は、画素の縦横比を表した数値であり、アスペクト比ではありません。
縦長(9:16)、横長(16:9)、正方形(1:1)など、どのようなアスペクト比でコンテンツを作成する場合でも、正方形ピクセルを使用して問題ありません。
プリコンポーズ
こちらの動画がわかりやすかったです。ありがとうございます。
プリコンポーズはフォトショップのスマートオブジェクトに似ている気がしました。
- photoshop → スマートオブジェクト
- premiere → ネスト
- after effects → プリコンポーズ
レイヤー名の角括弧は?名前変更しない方がよい?
AEを使い始めたところ、レイヤー名につく[]が気になりました。
レイヤー名を名前変更すると。取れてしまうため、これでいいのかと!?
Adobeの公式サイトをみると次のように書かれています。
レイヤー名とソースフッテージ名が同じ場合、[レイヤー名] というように、レイヤー名表示のレイヤー名が角かっこで囲まれて表示されます。
https://helpx.adobe.com/jp/after-effects/using/layers.html
プロジェクトパネルの素材の名前とタイムラインのレイヤー名は連動しているのです。しかし、レイヤー側で名前変更すると、この関係性がわからなくなってしまいます。元素材のプロジェクトパネル側で名前変更した方がよさそうです。
レイヤー側で名前変更は使わなくなりました。
一括で座標移動
プロパティの位置から行えました。複数のオブジェクトが同じ座標の場合は座標が表示されます。
縦長と横長のプロジェクトを作る場合、プロジェクトは分けなくていい!(SNS対応)
最近、縦長を作った動画を横長にしたり、横長で作った動画を縦長にしたりがあります。プロモーション用途などです。
結論としてはaepのプロジェクトは分けなくていいです。
- プロジェクトパネルにある大元のコンポジションを複製する
- コンポジション名をリネイム
- コンポジョン > コンポジション設定 > プリセット(サイズを変える)
素材は一部修正していきます。元々横長で大きくつくっておきトリミングするのも手です
ただ、素材ごとに微調整は必要です。このあたりは慣れです。
Premiere ProのAuto Reframeのような機能は今のところないようです。個人的に動画編集ソフトはプレミアプロを使っていないため連携はわかりません。
After Effectsでプリコンポーズのキャンバスサイズを変更
レイヤーをプリコンポーズすると、レイヤーサイズは元々作業していたコンポジションのサイズ(1920×1080)になってしまいます。この仕様はいやかな…。
しかし、エフェクトなどでキャンバスサイズの影響を受ける場合があり、調整したい場合があります。その場合は次の方法で変更できます。
- プリコンポジションをダブルクリック
- プレビュー画面の関心領域のアイコン(四角が2重になっているやつ)
- ドラックしてコンポジションのサイズを範囲指定
- コンポジション > コンポジションを目標範囲にクロップ
プリコンポーズしたもので次の方法でもいけるっぽいです。こちらはぴったりとした値をいれたい場合に便利です。
コンポジョン > コンポジション設定 > プリセット(サイズを変える)
「コンポジションを目標範囲にクロップ」したのち「コンポジション設定」で数字の微調整をすると思った通りのサイズを作りやすいです。
After Effectsでキャンバスに素材を中央合わせ
中央揃えは簡単です。素材を選択の上、
整列パネル
で中央あわせできます。
一部が欠けた点線のサークル状態を回転させる
点線のサークルを作って一部が欠けた状態にし、さらにそれをぐるぐる回転させるには、以下の手順が役立つでしょう。
点線のサークルを作る
- After Effectsで新しいコンポジションを作成します。
- 新しいシェイプレイヤーを作成し、その中で楕円ツール(Ellipse Tool)を選択します。
- キャンバス上で楕円(円)を描きます。
- 「Contents」セクションに行って、「Stroke」の設定を開きます。
- 「Stroke」のオプションで「Dashed Line」をオンにします。これで線が点線になります。
- 「Dash」と「Gap」の数値を調整して、点線の長さと間隔を調整します。
一部が欠けた状態にする
- 「Contents」セクションの中にある「Ellipse 1」を展開し、「Stroke」を展開します。
- 「Trim Paths」エフェクトを追加します(もしくは「Add」メニューから追加)。
- 「Trim Paths」の「Start」や「End」の値を調整して、円の一部が欠けた状態にします。
グルグル回転させる
- 「Transform」の設定を開きます。
- 「Rotation」に行き、時間に応じて回転するようにエクスプレッションを追加します。具体的には、Altキー(またはOptionキー)を押しながら「Rotation」の時計アイコンをクリックします。
- エクスプレッションエディタに、
time*speedといったシンプルなコードを入力します(speedは秒あたりの回転角度です)。
これで、指定した条件に応じて点線のサークルがぐるぐると回転するようになるはずです。
小さな正円を並べてーサークルをつくる
AEは破線を正円にはできないようです。角丸にしかできません。
そのため、別のアプローチが必要となり、小さい円をリピートして円上に並べる形をとる必要があります。
- シェイプツールで円を描きます。
- 塗りがないため、塗りを追加して塗りつぶします。
- リピーターを追加します。コピー数を入力すると複製されます。横にずらっと並びます。
- 「位置(Position)」を[0,0]に設定します。円が重なります。
- 「回転(Rotation)」の値を変更します。
円全体が360度なので、120個のドットを等間隔で配置するには、各ドットの間の角度は360 / 120 = 3度になります。
リピーターの後ろの部分にいれます。0.x + 0.00 → 0.x + 3.00
リピーターで並べた場合、中心軸をあわせるなら次の手順です。
- シェイプのアンカーポイント:0
- 円のサイズを決めるため、リピーターのスケール:200
- リピーターのアンカーポイント:100
- トランスフォームのアンカーポイント:100
- 整列ツールで中央
- トランスフォームの位置を-200
数字はサンプルであり、アンカーポイントは3つあります。
AE!Adobe AfterEffectsの映像のリサイズ(クロップ)
Photoshopのトリミングは映像の場合、クロップを呼ばれるようですね。映像のトリミングは時間軸の方になってしまうようです。
- 映像をインポート: 「ファイル」メニューから「インポート」を選び、編集したい映像ファイルを選びます。
- 新規コンポジション: インポートした映像ファイルをタイムラインにドラッグ&ドロップして、新しいコンポジションを作成します。
- 関心領域を設定: 映像があるコンポジションパネル上部のツールバーから「関心領域」を選びます。
- 範囲を選択: 関心領域のツールを選択した後、映像上でクロップしたい範囲をドラッグして選びます。
- ウィンドウ > 情報 1ピクセル単位で切り抜くときも便利。
- コンポジション > コンポジションを目標範囲にクロップ 外枠が残ってみえるけど倍率を100%にすると消える(謎)
- コンポジション > コンポジションの設定 サイズの変化が確認できる。
- レンダリング: 最後に、「コンポジション」メニューから「レンダーキューに追加」を選び、出力設定を選んでレンダリングを行います。
無料ソフトならscreentogifでできます。QuickTimeや録画ソフトkapではできませんでした。
縦長から横長に変える!
instagramは縦長だけど、YouTubeやTwitterは横長です。
新規コンポジションを作って全レイヤーをコピペで移植するよいだけです。
たまにレイヤーの上下が逆転していまうバグがあるようです…。。2つに分けて移植するようにしたらなぜかうまくいきました。
あとは座標調整です。
after effectsのモーフィング
頂点の変更
レイヤー上でパスを選択します > 点を選んで右クリック > マスクとシェイプのパス > 最初の頂点を設定
現在の頂点は□で囲まれています。
AE!Adobe AfterEffectsのバグ?
コピペすると「Texture Layer」の設定が外れる
CC Particle Worldのパーティクルをコピペすると、「Texture Layer」の設定が外れるようです。
今のところ再設定するしか方法がなさそうだ。解決方法があれば知りたいところです。
AE!Adobe AfterEffectsのワークスペースをリセット
ウインドウ > ワークスペース > 「●●」を保存されたレイアウトにリセット
「●●」は選んでいるワークスペースが入ります。






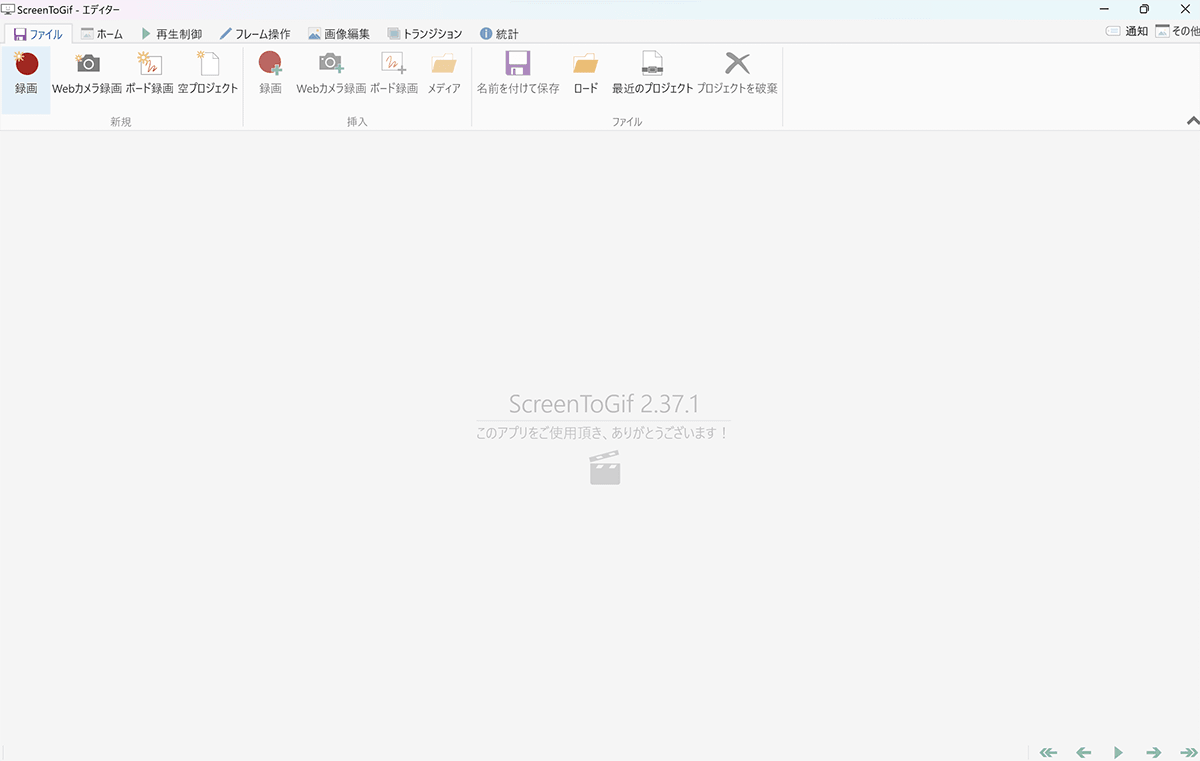
コメント