覚書です。
DaVinci Resolve19の初期設定おすすめ
自動セーブ
DaVinci Resolve > 環境設定 > ユーザー > プロジェクトの保存&ロード
ライブ保存
ただし、デフォルトでチェックされています。
メディアストレージの追加・変更・削除と自動バックアップ
この設定は1度だけやればOKです。
ソフトウェア全体の設定のためプロジェクトごとに変えるものではありません。
キャッシュの設定
Davinci Resolve > 環境設定 > [システム]のタブ > メディアのストレージ
ここから追加・変更・削除ができます。
バックアップの設定
Davinci Resolve > 環境設定 > [ユーザー]のタブ > プロジェクトの保存&ロード > [プロジェクトバックアップ]にチェック
プロジェクトのバックアップが可能です。
ブラウザから他のアドレスに指定しようとしてもうまくいきません。。
プロジェクトバックアップのurlはメディアストレージに紐づいています。メディアストレージを追加したのち、バックアップのurlを変更する形です。
システムとユーザーとタブが分かれているため、紛らわしいのですけど。。
ダヴィンチリゾルブの解像度やFPS、レンダーキャッシュの設定
毎回、やる必要があってわすれやすいです。ただし、デフォルト設定もできます。
画面右下の[歯車アイコン]
解像度は作るものによってわけます。テンプレートやYoutubeは1920*1080。電子書籍の動画はもう少し軽くしたいため1280*720(ただし、今は作る時は1920*1080。pv用に使うかもなので。書き出しだけ小さくします)。
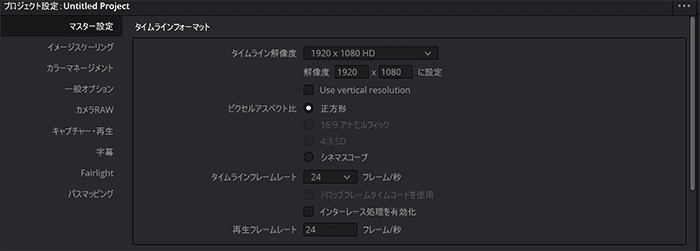
FPSは30。作品なら60fpsぐらいに高くたいですね。スローモーション映像ならfpsは大事です。
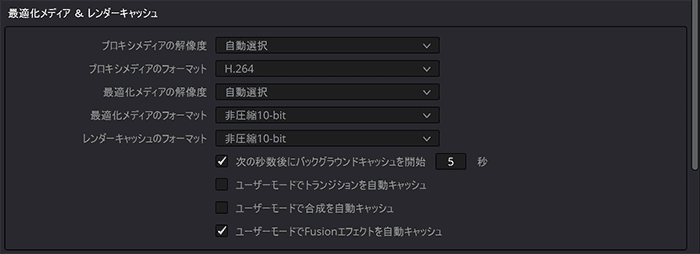
- レンダーキャッシュは、Windowsの場合はDNxHR HQXにしました。重い場合はDNxHR SQ。MacはデフォルトがProRes 422 HQ。重い場合はProRes 422 LTが軽くてよさそうです。
レンダーキャッシュの説明はこちらがわかりやすいですね。自動的にキャッシュが削除されないっぽい。。
プロジェクトの設定は毎回行う必要がありますが、デフォルトプリセットに登録できます。
画面右上の[…] > Set Current Setting as Default Preset
ただし、プロジェクトライブラリが違うとやりなおす必要がありそうです(?)
初期設定が01:00:00:00なのはなぜ?0に修正
おそらくテレビ関連のお仕事をやっていたり映像系の学生だったりした方は、ご存じでしょうが、テープ時代は映像の前に、映像信号、音声信号を管理するためのカラーバーを入れていましたからね。その慣習というか名残です。
ただ、YouTubeなどデジタルで使う場合は、0にして問題なさそうなので0にしておきます。
DaVinci Resolve > 環境設定 > ユーザー > 編集> 開始タイムコード
素材読み込みの注意事項
まずは初期設定を行いタイムラインフレームレートの選択しましょう。
次に、タイムラインの作成をします。
右クリック > タイムライン > 新規タイムラインを作成
[ プロジェクト設定の使用 ] にチェックが入っているのか念の為に確認。
その次にメディアプールにメディアを読み込む前に行ってください。
画面下のタブでカットとエディットの切り替えができます。エディットの方が使い勝手がよいです。
ただし、カットページのimport media folderのアイコンから読み込むとフォルダごと読み込めます。ピンを削除しても、元ファイルはもちろん消えません。
DaVinci ResolveはWebpの読み込みはサポートしていない!
偶然知ったのですが、DaVinci ResolveはWebpの読み込みはサポートしていないようです。mp4にしましょう。
DaVinci Resolve19の初期設定FAQ
ダヴィンチリゾルブでタイムラインのフレームレートを後から変更する
新規タイムラインを作成した後だと、タイムラインフレームレートは変更できませんね。タイムラインを消すと設定できます。
しかし、すでに作りこんだしまった場合、消すわけにはいきません。
fusionを作っていたら120秒しかありませんでした。。
5秒で120はおかしい、150です。そうです、24フレームになっていたのです。
後からタイムラインのフレームレートは変更できません。
新規タイムラインを作成してコピペで移植しました。
ファイル > 新規タイムライン > [プロジェクト設定を使用]のチェックを外す > [フォーマット]のタブ > タイムラインのフレームレートを変える
あとは全選択してコピペで移植です。移植後、fusionを確認したら単純に後ろの尺が足されていました。よかったです。移植後、古いタイムラインは右クリックから削除しました。
古いタイムラインを消すと、画面右下の歯車のアイコンにある環境設定、こちらのフレームレートも修正できるようです。
DaVinci Resolveのプロジェクトライブラリをわけるわけない?
少し悩みました。
プロジェクトライブラリをわけると、初期設定やパワービンなどが別れてしまうため、分割するメリットは少なさそうです。単純にフォルダわけならプロジェクトライブラリ内でできます。わけるなら設定を変えたいときなどになりそうです。
ただし、DBが分割するので一気にデータが壊れないように分けておくのも手かもしれません。
模索中ですが、基本的に大きな単位でわける方法がよさそうです。
DaVinci Resolveのプロジェクトライブラリの名前変更
歯車アイコンから変更するみたいなことが書かれていましたが、DaVinci Resolve 19ではありませんでした。finderを表示してフォルダ名を変えたところ、案の定接続できなくなりました。
新規作成してフォルダ名を決定。そのパスを指定したら新規の名前になりました。
もともとあったものを削除したら完了です。
まとめると、名前変更はなく新規作成と削除という流れになります。
DaVinci Resolveのワークスペース・レイアウト
DaVinci Resolveのフルスクリーンを解除
ワークスペース > フルスクリーンウィンドウ
と紹介されているサイトが多いですが、そんなメニューはありませんでした。
ワークスペース > レイアウトをリセット
で解除されましたので、一応報告しておきます。なお、再起動ではダメです。
DaVinci Resolveで2画面プレビューの解除
片方は素材のプレビュー、片方はタイムラインのプレビューです。
インスペクタをおすと、左のプレビューは消えるためそれでいい気がします。
DaVinci Resolveでトラックの高さを小さくする
その場所でShiftキーを押しながらマウススクロールすると畳みます。

コメント