Affinity Designerの覚書です。
Affinity Designer v2のおすすめ本
公式ガイドブック的な本がないのか調べました。こんな本がでているようです。
上記の本はkindle unlimitedユーザーなら無料で読めます。
kindle unlimitedのまとめ記事はこちらです。
Affinity DesignerはUdemyでも動画学習できます。Udemyではロゴ作成の動画もあるようです。
Affinity v2のおすすめアドオン
AffinityのアドオンはPhotoとDesignerは共通で使えることが多いです。
おすすめのアドオンはこちら!
Affinityの半額セール。もう持っているからアドオン(ブラシなど)を3つ取得
— 個人開発作家 まったりんneru (@neruplan) May 30, 2022
The Rusty Nib by True Grit Texture Supply
DAUB® Watercolours & Washes
Nature Brush Pack
Nature Brush Packを販売しているfrankentoonstudioさんは好きなYoutuber。他のブラシもあるhttps://t.co/rR53leZK4W
グラフィックのこともたまにツイートしています。
アーティストのみなさんはAffinityだけではなく、Photoshop、クリスタ、procreateのブラシも販売しています。
Affinity Designerでロゴ作成
ロゴを作成するのによいソフトだと思います。個人的にもロゴ作成時が導入のきっかけだったんですよね。
UdemyでAffinity Designerのロゴ作成の動画がでていましたよ。初心者さんにはいいかもしれません。
Affinity Designerではありませんが、パルミーでもよいロゴの講座があります。
SVG画像が作りやすい
ロゴはSVG画像で生成することが多いように思えます。拡大しても画像が劣化しないからです。
たとえばクリスタはベクターレイヤーしかSVGに書き出せませが、Affinity DesignerはPSDを読み込んですぐSVG画像を作ることもできます。
Affinity Designerの書き出し(ai/psd/png/eps/pdf/svg/互換性)
長くなったため、この記事は別記事にしました。
Affinity DesignerのTips
リボンの作り方
なんかよい方法があるのか一応ぐぐったのですけど、だんぜんペンツールで描いていく方が早いですし、よいものができます。
- 上のカーブを描く
- コピペして下にもってくる
- 直線とカーブを気にしながらリボンの端を描く
- シンメトリーでコピー
- 足りない線など微調整
文字の配置はアーチ状に文字配置を読んでください。
印鑑(スタンプ)の作り方
実際に試した方法です。
- 円を描く
- それっぽいフォントを入れる
- 結合する。
- ピクセルレイヤーを作成する
- 作ったハンコの部分をピクセルレイヤーのマスクとする
- パステルやクレヨンなどのかすれが表現できるブラシで上からなぞって浮かび上がらせる
- アナログ感をだすためにほんのりと一部色を変える
- 必要に応じて傾きなどを入れてもいいかもしれない
ストライプの作り方
正方形にストライプを描いてPNG画像で書きだしておきます。
ストライプを適用する方法は2パターンあります。
長方形を描く > グラデーションツールを選択 > 画面上のタイプを[ビットマップ] > PNG画像を読み込む
あらかじめ、スウォッチに登録しておきます。スウォッチに登録方法はこちらの記事です。
長方形を描く > [ スウォッチ ] のタブからストライプを選ぶ
スウォッチで管理した方が後々、楽そうです。
角度とサイズはグラデーションツールで調整できます。
色はレイヤーエフェクトのカラーオーバーレイで変更します。描画モードは標準。
ストライプの片方を透明にしておくと下地をいかせて2色が自由がコントロールできます。
水玉の作り方
長方形を描く > グラデーションツールを選択 > 画面上のタイプを[ビットマップ] > PNG画像を読み込む
長方形を描く > [ スウォッチ ] のタブからストライプを選ぶ
色はレイヤーエフェクトのカラーオーバーレイで変更します。描画モードは標準。
水玉の片方を透明にしておくと下地をいかせます。
Affinity Designerの縦書きなど文字ツール
あまりに長くなったため別記事にしました。
比較!Affinity Designerのデメリット!illustrator(イラレ)とクリスタの違い!
長くなったため、この記事は別記事にしました。


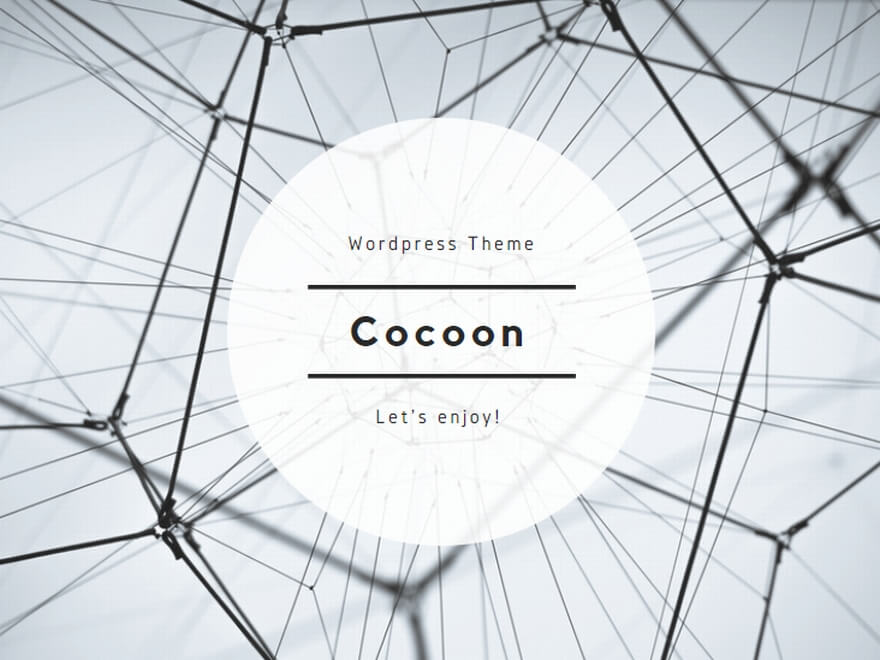




コメント