CC Particle Worldの覚書です。
【AE】After EffectsのCC Particle Worldの使い方・できること
- レイヤー > 新規 > 平面 > OK(色は何でもOKです。CC Particle Worldを追加すると、その平面色は消えるからです。逆に不透明度0に指定してはいけません。)
- 右クリック > エフェクト > シミュレーション > CC Particle World
- あとはエフェクトコントロールのパラメーターをいじるだけです。
CC Particle Worldのパラメーターはだいたい見ればわかります。
テクスチャを変える
Particle > Particle Type > Textire Square
CC Particle Worldで使うテクスチャはレイヤー配置して非表示しておくのが一般的です。
実際のテクスチャは、その下にあるTexture Layerで選びます。
Particle > Particle Type >Texture >Texture Layer
PNGや他のコンポジションでプリコンポーズしたアニメ素材が使えます。
白の玉にする
光の玉を作りたい場合は次のとおりです。
Particle > Particle Type > Textire Square
- Lens Convex 凸レンズ
- Lens Concave 凹レンズ
- Lens Fade 外側がボケた柔らかいレンズ
なお、背景色の影響をうけるので、白い玉の場合、背景色を白にしておきます。黒の場合、黒になります。
レイヤー > 平面設定
Lens Fadeでもぼけますが、ブラー(ガウス)を追加した方が綺麗です。
エフェクト > ブラー&シャープ > ブラー(ガウス)
パーティクルの数
BirthRateはパーティクルの数を決めます。少なめがよいかも。
パーティクルの表示時間
Longevity(sec)パーティクルの寿命(表示から非表示)。画面内で消さないのなら長めにします。
パーティクルの数が多すぎる
BirthRateは0.1までしかさげられなません。そこでも多いと感じる場合があります。
その場合はパーティクルの範囲を変えます。Radiusです。
また、BirthSizeの初期値が2になっているため1にすると空間にゆとりが生まれます。もしくは範囲のRadiusを広げます。
Particle > BirthSize
BirthSizeとDeathSizeを同値にすると平面的なエフェクトになります。
Birth Size(発生した時のサイズ):1.0
Death Size(消える時のサイズ):1.0
https://hanacostock.com/ae-tips_018/
違う値にすると3次元的になるかも。
パーティクルの初速と速度
主にこの2つで調整します。雪などは初速はいらないかもしれません。ゆっくりしたければ0.1ぐらいで無難。
- Physics > Velocity(初速):0
- Physics > Gravity(重力):0.1(マイナスにすると上にあがる)
Gravityは重力です。重さがほしいときに大きめにします。上から下に落としたとき、途中で消えず下まで落ちるようになります。
Particleの開始地点・範囲
Peoducerでx,y,zを指定できます。xは0で中央指定できます。
そして範囲のRadius。これバーは最大1までしかできないんだけど、数字入力すると普通に30など入るのは罠…。というかUIが変。
Radius XとYを2にすると、キャンバス全体にまあまあいい感じになります。
雪などを降らせたいときは、xとyを同じ値をいれてzを0にするといい感じに使えることが多いです。
色を変える
Particle > Opacity Map > Color Map
Birth ColorとDeath Colorを変えます。
CC Particle Worldの範囲変更
スケールを使うと、ぼけてしまいます。
pngなどを割り当てている場合、ラスターデータなので当然でしょう。
少々面倒ですが、次の手順でうまくいきました。もしくは素材のサイズを変更すること。
- 横長のパーティクル用の新規コンポジションを作成する
- 縦長のエフェクトコントロールを右クリックコピー
- 新規コンポジションにペースト
調整レイヤーなども範囲が違うため、同様の作業が必要です。
地面でバウンドする
Physics > Floor > Floor Action > Bounce
Flloorを2D化にする
カメラの設定を変えるといけそうです。0にします。
Extras > Effects Camera > Fov
その上でFloor Positionの位置を調整します。
Physics > Floor > Floor Position
エフェクトコントロールが表示されない
ウィンドウ > エフェクトコントロール
CC Particle Worldでモードやトラックマットが表示されない
CC Particle Worldを平面レイヤーに起き、後から加算することはよくあります。
- タイムラインの画面上コンポジション名の右にあるハンバーガーメニュー(わかりにくい…)
- 列の表示 > モード
- モードを[加算]にする
モードを表示すると、トラックマット(アルファマット・マクス機能)も一緒に表示されます。
【AE】After EffectsのCC Particle Worldは使えない?
CC Particle Worldにも限界を感じます。
ある程度なら元からあるCC particle worldでもなんとかなりますけど、やっぱり使い勝手は悪いですね〜
— Muscat (@muscat_dot) December 18, 2023
自分はStardustってプラグイン使ってます!これも十分高いですけどセールで買えばParticularよりはかなりマシです
この場合は有料プラグインの導入がおすすめです。Stardustはaescripts+aepluginsで買えます。詳しくはこちらです。
【AE】After Effectsのパーティクル参考
参考になりました。ありがとうございます。
格好いいですね。雨を使っています。
文字の雨はお手軽に作れますが、範囲セレクターが-100以上にできないため、範囲を広げたい問題です。
TAKIMARU EFFECT_TIPSさんのNumber Particle Background in After Effects【effect background】【デジタル背景】【効果背景】【数字】【パーティクル】を視聴して作成してみました🎰
— もぐらもーしょん@After effects勉強中 (@MoguraMotion) December 2, 2023
ループさせる事も考えて作られてて凄いですね!🥸♾https://t.co/zB7UWxZkRF
#Aftereffects pic.twitter.com/oKZLJYVVKL
こちら作り方がちょっと違います。
CC Ball Actionの使い方
エフェクト > シミュレーション > CC Ball Action
- Grid Spacing:デフォルトは100、調整例:5
- Ball Size:デフォルトは50、調整例80
- Scatter:アニメーションさせるとよい。少ないと変化が小さいです。
Ball Size がGrid Spacing よりも大きい方が、ボール同士が重なり合い、より隙間なく連続した面に見えやすく、元の絵に近い状態を保てます。
CC Ball Actionで砂ように崩れていくエフェクト
参考になれば幸いです。

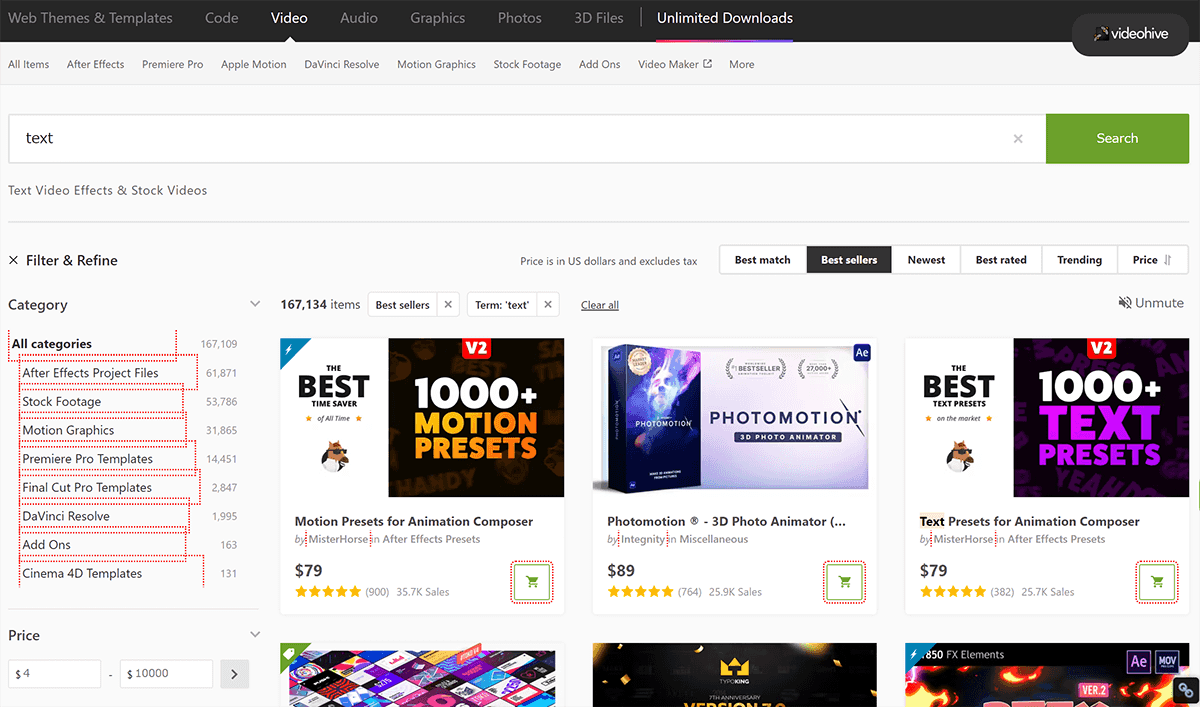
コメント