After Effectsの手書き風テキストアニメーションを作成しました。
After Effectsの手書き風テキストアニメーション
手書き風テキストアニメーションの作り方
ほぼすべてのチュートリアルがAE上でテキストをうつというものでしたが、個人的にeps素材を読み込んで使いたかったのですよね!
個人的に素材は静止画でも使うことがあるため、Affinity Designerで作成しています。
手書き風テキストアニメーションでは必須ではありませんが、Explode Shape Layers.jsのスクリプトがAffinity DesignerとAEの連携には欠かせません。Explode Shape Layers.jsの詳細はこちら!
この場合、手書きアニメーションの手順は次のとおりです。
- eps素材を読み込む
- eps素材をタイムラインに配置
- タイムラインで右クリック > 作成 > ベクトルレイヤーからシェイプを作成
- プリコンポーズする(シェイプレイヤーはマスクをつけられますが、やりにくいです。そのためAffinity Designerの素材をプリコンポーズしのたち、パスを描きました。)
そして、ここが肝となる部分ですね。
- ペンツール > 同じレイヤーにパスを描く
- エフェクト > 描画 > 線(エフェクトを適用する)
パスを描くコツは次のような感じです。
- 文字と文字の区切りはMacの場合はcommandをワンクリックです。
- なるべく中心にパスの点をおくとよいです。
- 点は必要以上に多くならないようにカーブをうまく使っていきます。
- 同じフォントはパスのコピーでいけるようです。ただし文字の順番どおり描きました。(選択ツールでパスをコピペします。1回キャンバスをクリックしないとペーストがうまくいかない模様)
ペンツール以外にブラシツールで描く方法もあるです。ブラシの方がおそらくかすれが含まれるため、和風フォントでじわっと文字をだしたい場合はブラシを使った方がよさそうです。
エフェクトコントロールパネルの作業を行います。
エフェクトコントロールパネル
エフェクト > 描画 > 線
でエフェクトを適用するとエフェクトコントロールパネルが開きます。
エフェクトコントロールパネルの作業は次のとおりです。
- すべてのマスクにチェック
- カラー(マスクの色。何色でもいいですけど、個人的に薄い赤色にすることが多いです。)
- ブラシサイズ(大きくすることによりマスクで隠れます)
- ペイントスタイル:元のイメージを表示(マスクじゃない表示にできます。)
- 終了:1フレーム目で終了を0(文字が消えます)
- 終了:キーフレームを打つ
- フレームを移動して終了を100にします。自動的にキーフレームがうたれます。
- タイムラインでu(キーフレームが設定されているプロパティをすべて表示)
- キーフレーム補助をします。
キーフレーム補助には次の項目があります。
- Easy Ease(イージーイーズ);キーフレームの動きを滑らかにするための基本的な補助機能です。選択したキーフレームの速度を緩やかに開始・終了させ、自然なアニメーションを実現します。
- Easy Ease In: キーフレームの開始時に緩やかに加速します。
- Easy Ease Out: キーフレームの終了時に緩やかに減速します。
After Effectsのキーフレーム補助
— Yoshiyuki Murakami @Action Planet (@actionplannet) June 17, 2024
リニア
イージーイーズイン(Easy Ease In) ⇧F9
イージーイーズアウト (Easy Ease Out)⇧⌘F9
イージーイーズ(Easy Ease) F9 pic.twitter.com/H0Xe7c2ben
タイムラインの0:00fの隣に[グラフエディタ]があるため確認できます。とりあえず、Easy Easeをつけておけばよいでしょう。時間が許せばこだわるのもありです。
YouTubeなどに動画の解説はわりとたくさんありますので、参考されるとよいかと。参考になったものを貼っておきます。ありがとうございます。
After Effectsでプレビュー画面のパスを非表示にする
プレビューウィンドウの下部にある「拡大率」表示から2つ右に移動すると、「マスクとシェイプのパスを表示」というスイッチがあります。このスイッチをクリックすることで、パスの表示/非表示を簡単に切り替えることができます。
After Effectsでパスを一括移動する
家のアイコンの隣にある、選択ツールでドラックすればパス全体を選択できるようです。
After Effectsでパスを切る、途中にパスを描く
イラレなどはパスを切ることはできますが、AEで後からパスを切る方法がわかりませんでした。
途中からパスを描く方法もわかりませんでした。左から右にアニメーションする手書き風文字で1文字間に挿入しようしたとき、困りました。
この場合は同じパスのレイヤーを2種類用意して切り貼りする方法で解決しました。
いらない場所を削って、修正をして、別レイヤーのパスをコピペで貼り付ける流れです。
もうちょっとAEのパスは使い勝手がよいと助かります。
After Effectsでシャイプレイヤーの塗りの色を変更するアニメーション
シェイププロパティの塗りを活用します。テキストレイヤーの場合は別のやり方のようです。
- プリコンポーズした中に入ります。
- 色を変更したい文字を選択します。
- 1フレーム目で[シェイププロパティの塗り]にタイムラインをうちます
- 終了フレームで[シェイププロパティの塗り]の色を変更します。
- 終了フレームでタイムラインをうちます。
After Effectsでテキストレイヤーの塗りの色を変更するアニメーション
テキストプロパティの塗りではアニメーションできません。タイムライン側で調整します。
- アニメーター > 塗りのカラー > RGB
- RGBのタイムラインをうちます。
After Effectsで縁取りアニメーションをする
右クリック > レイヤースタイル > 境界線


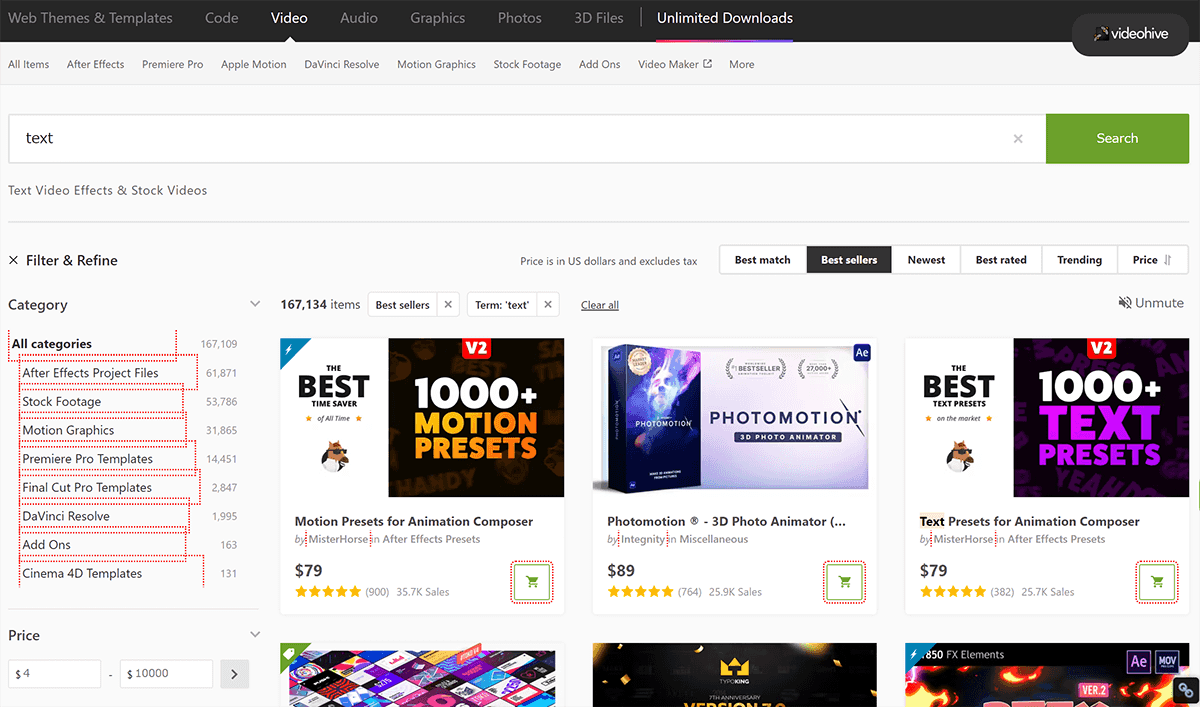
コメント